Processing Refunds in Compass and QuickBooks Online.
Much like payments, refunds should be entered within the Compass application. When they are entered, Compass syncs this information with QuickBooks online as a "check." The refund is accounted for in the Accounts Receivable account. This causes the system to balance, because the refund also decreases the balance due on the customer's original invoice. When a refund is entered, the QuickBooks Online user should be notified to ensure it is accounted for correctly.
The below instructions detail how to record and verify a refund within Compass and QuickBooks Online.
If you have any questions about this process, or issues dealing with refunds, you can reach out to accounting@miraclemethod.com.
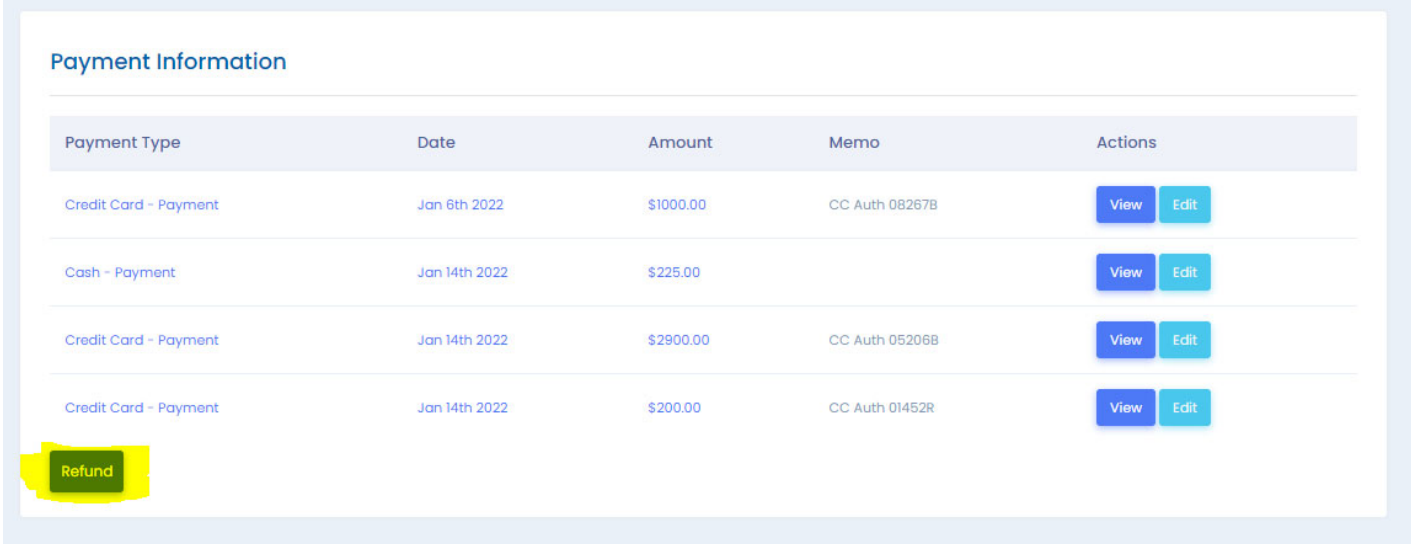
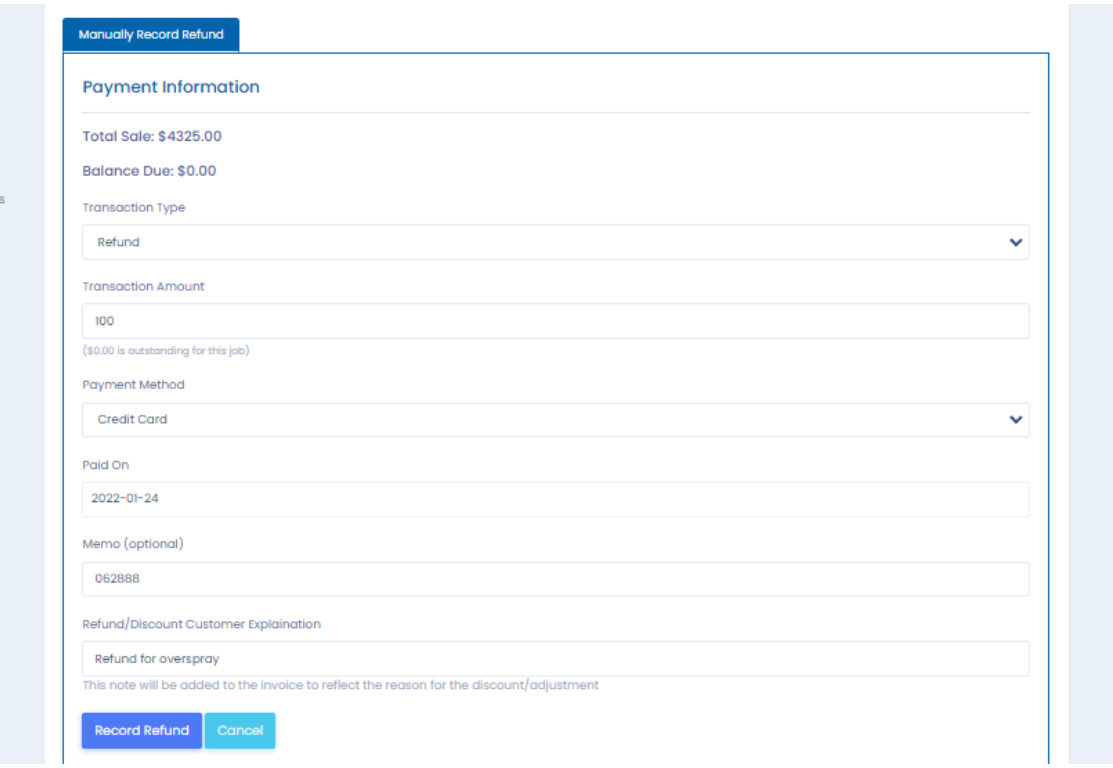
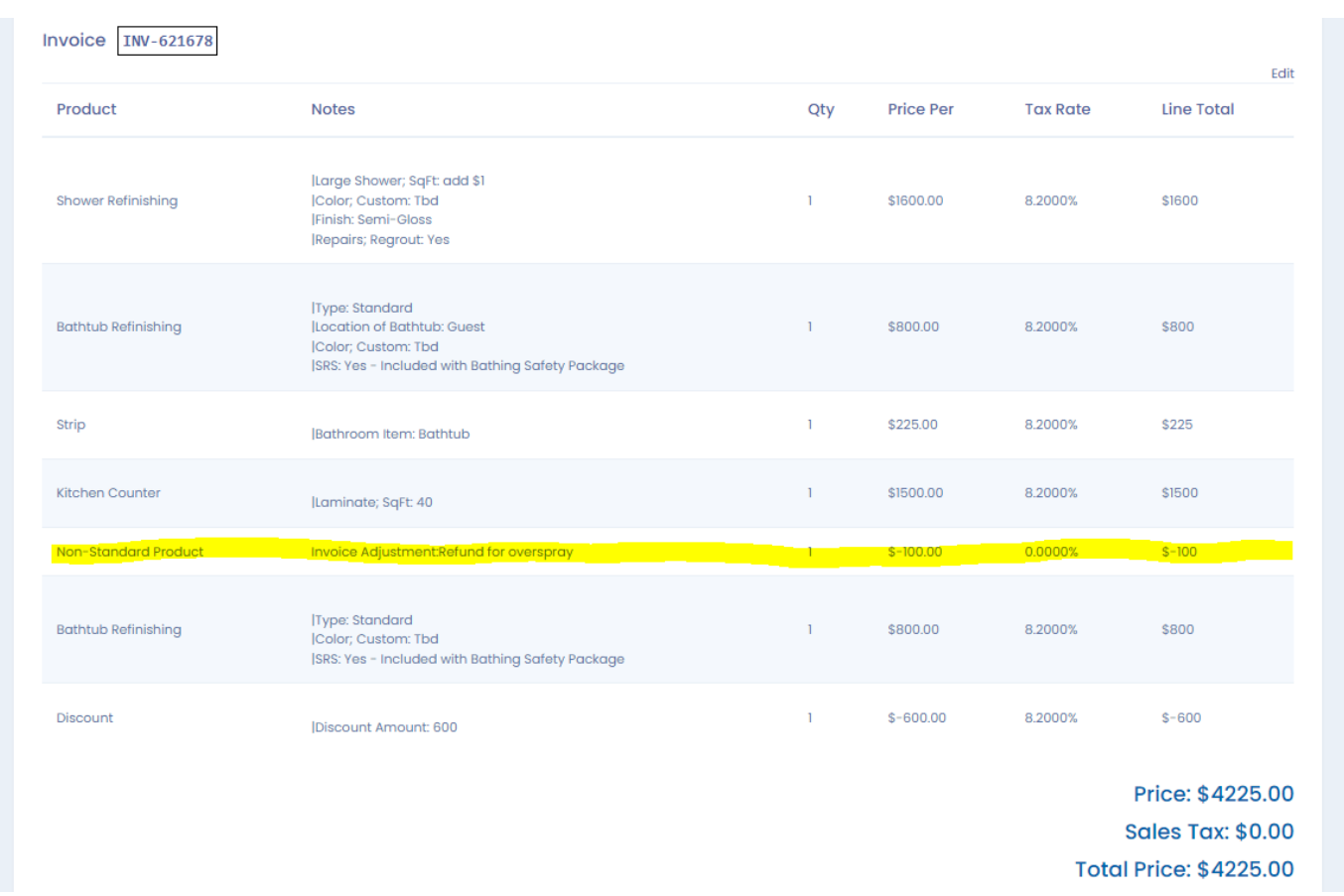
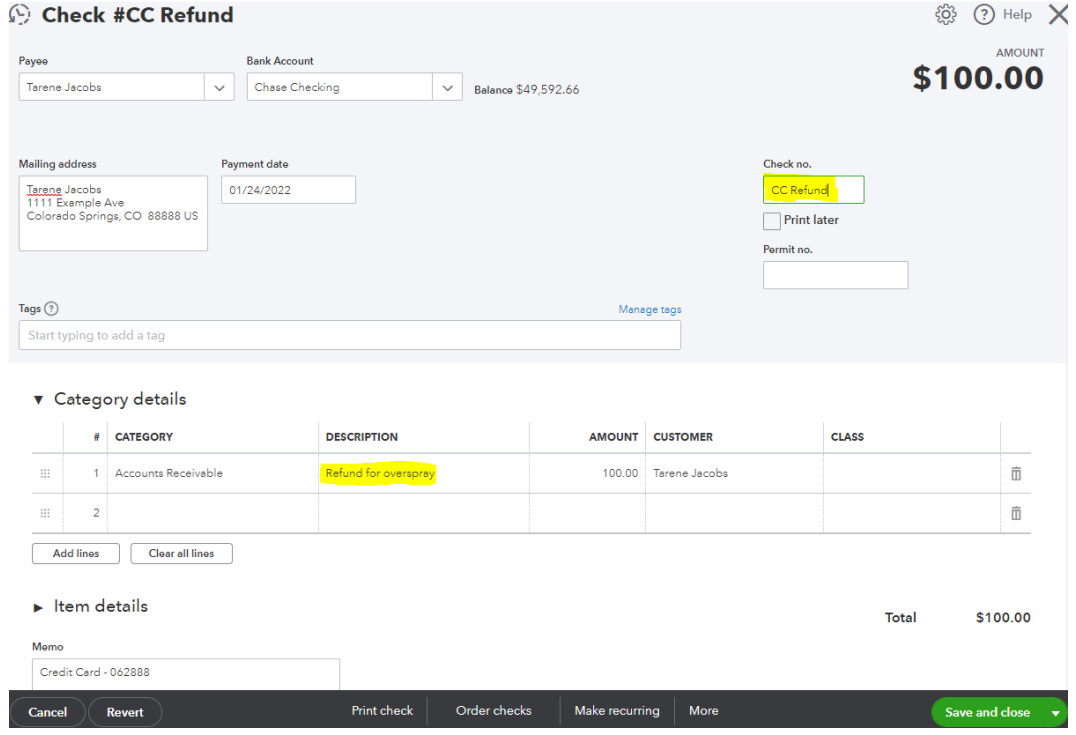

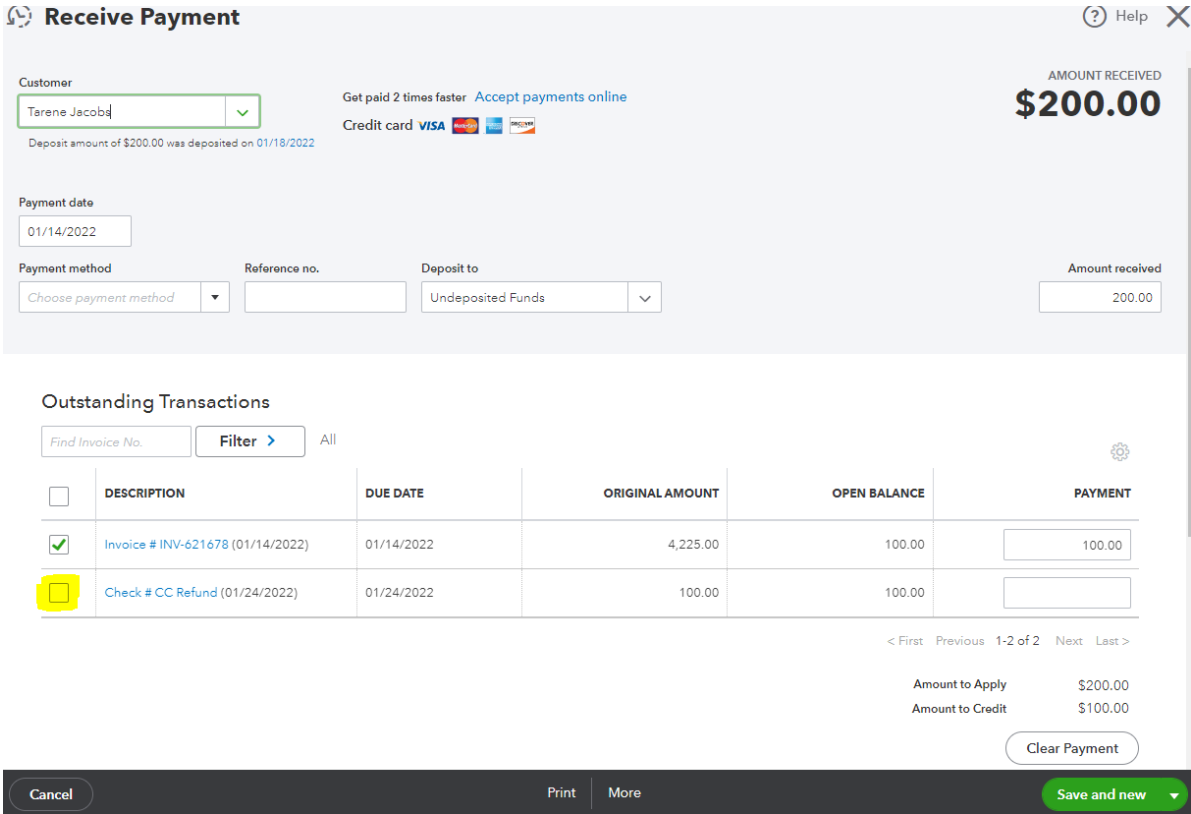
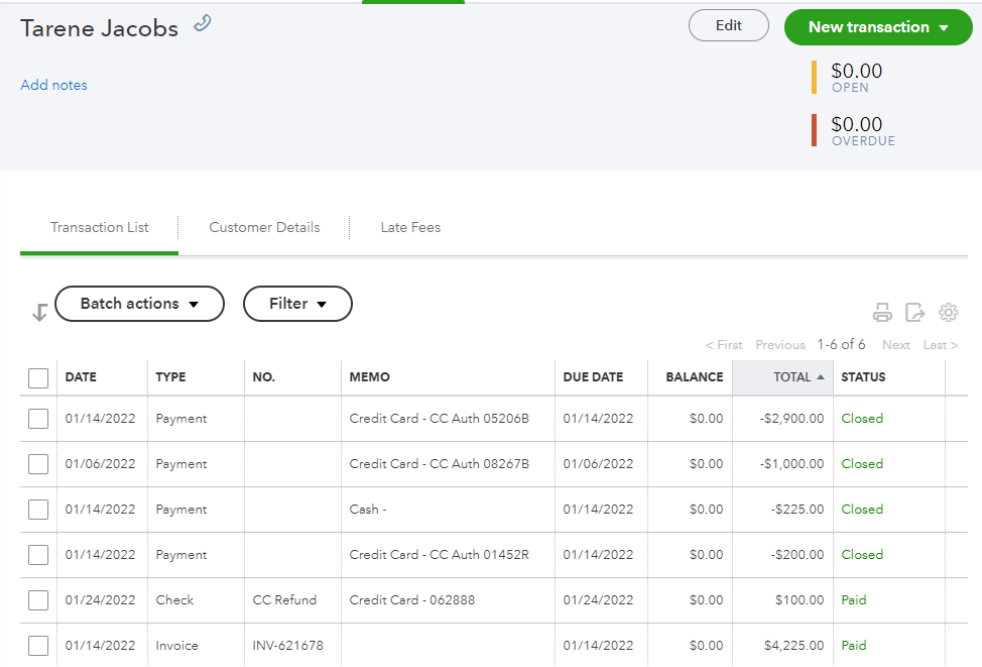
The below instructions detail how to record and verify a refund within Compass and QuickBooks Online.
If you have any questions about this process, or issues dealing with refunds, you can reach out to accounting@miraclemethod.com.
1) Navigate to the customer's sale page that the refund will be associated with. Scroll down to the payment information and click "Refund."
2) Next enter the details of the refund. Ensure the transaction type is “refund.” Enter the refund amount, no need to
manually enter a negative value. Payment method should match the type of refund: credit card, check, cash, etc.
The memo field should be used in a consistent manner, keeping in mind it will populate in the memo of the refund
check in QBO. In the below example, the CC refund authorization code was used. Finally, the refund reason should
be concise and specific, as it will be the description of the negative line item on the updated invoice. Once the
refund details are confirmed as accurate, click "Record Refund"
3) Back on the sale page, the refund will auto generate as a negative line item, reducing the invoice total to reflect a
balance of $0 due to the customer. The adjustment on the invoice and the refund will sync to QBO, where the
refund process is finished.
4) Now move over to QuickBooks Online. The refund syncs over as a “check”, which can be found on the customer page. The bookkeeper should
open the check to edit the Check no. field and Description field if needed. Verify all other auto populated fields
are correct. If the refund check needs to be printed, check the Print later box. If the refund is processed using a
different method, the Check no. field should indicate how the refund was made: CC refund, EFT refund, etc. The
manually entered fields are highlighted below. Click Save and close when finished
5) The adjusted invoice will leave an overpayment on the customer’s account. The final step is to apply the
overpayment to the refund check to zero out the customer’s balance. Click into the payment with the “partial”
status.
6) Apply the overpayment to the refund check by checking the highlighted box. Click Save and close.
7) After saving, verify the “open” and “overdue” balances are $0 (If the customer has no other open invoices) and
confirm all payments and invoices associated with the refund have “closed” or “paid” in the Status column.
Related Articles
Reconcile Compass with QuickBooks Online (QBO)
Reconcile Compass with QuickBooks Online (QBO) How to Ensure your Compass and QBO’s Figures Match Your Compass and your QBO’s Work Done and Gross Income should match; however, if it doesn’t you need to understand why. This is an important process ...Quickbooks Sync Explained
Compass automatically syncs with Quickbooks multiple times per day. This page explains how it works, common pitfalls, and best practice. Customers Compass flags all changes to be synced with QuickBooks for customers when one of two things happen: a) ...Credit Card Processing
Compass offers integrated credit card processing using Retriever Merchant Solutions. This allows you to accept cards directly in Compass, and to have payment data entered automatically for you. You may also send the customer a payment link via text ...Bundle Products in Quickbooks
Quickbooks supports Bundled products. These products contain multiple sub-products under a master SKU in Quickbooks. Compass happily supports QBO Bundled Products.. however, if you configure Compass to map a product to a Quickbooks sub-bundle item, ...Compass – How to Search for Customers (Residential & Commercial)
Compass – How to Search for Customers (Residential & Commercial) Overview Compass has an intelligent search function that will recall any information typed into the field automatically which is linked to indexed information. In this document, you ...